This is an unmaintained course material, please see current material at:
Geoprocessing of the UAS data
Completing this assignment you will generate orthomosaic and Digital Surface Model using pictures taken from the UAS Trimble UX5 Rover (Flight mission executed on June 20th 2015). The Study area is located at Lake Wheeler COA. Additionally you will be able to see the processing results in the generated report and optionally you will be able to export also 3D model and Point cloud as well as Camera calibration and orientation data.
The process can be very time consuming (depending on computational power of your device and desired quality) so if you are unable to execute the whole step the intermediate results are provided in the separate project files here
In order to minimize the processing time, we will process only fraction of the data collected and we will use imagery downsampled by 50%. It will allow us to generate outputs in the classroom. The resolution of ortophoto and DSM will be lower, but the high quality and full extent files are provided in the GRASS location
General workflow (with GCPs):
- Preparation
- Stage 1: Building simple geometry (in order to place GCPs)
- Stage 2: Placing GCPs
- Stage 3: Building complex geometry
- Stage 4: Exporting results
Preparation
Data
Flight over Mid Pines Area on June 20th 2015, conducted by NGAT with UX5 Aerial Imaging Rover
- photos (downsampled to accelerate processing)
- flight log (log with _sample contains only photos used in this processing, but full log is also available)
- GCP coordinates of all 12 GCPs measured for Mid Pines area. (In this sample processing we will use 4 of them)
Software
- Agisoft PhotoScan Professional (installation file)
Preferences
When launching PhotoScan for the first time, some settings need to be adjusted to optimize performance. These settings need to be done only once, at the first use of PhotoScan, and are loaded by default in subsequent sessions.
Menu > Tools > Preferences
General tab:
- Leave default (optional – white log to file: enabled, if you want to save the txt log file)
OpenCL TAB:
- Check on any OpenCL devices detected by PhotoScan in the dialog and reduce the number of active CPU cores by one for each OpenCL device enabled.
Advanced tab:
- Project compression level: 6
- Keep depth maps: enabled
- Store absolute image paths: disabled
- Check for updates on program startup: disabled
- Enable VBO support: enabled if you have an OpenCL-enabled GPU from NVIDIA,
- Disabled: GPU from another mark (this applies to any Mac)
- Strip camera extensions during model export: enabled
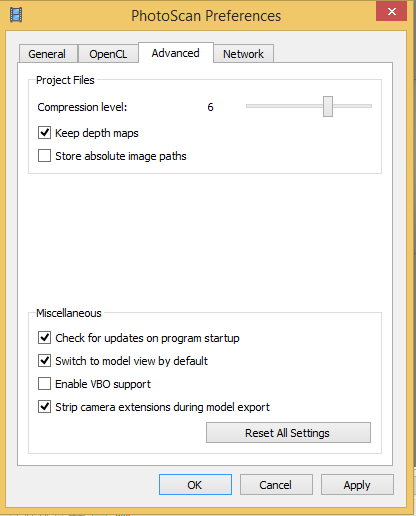
Stage 1: Building simple geometry (in order to place GCPs)
In order to localize the GCPs first a preliminary simple model needs to be build.
Adding photos
Menu > Workflow > Add Photos
Indicate the path to the folder (downloaded data) containing photos and select them all.
In the Reference pane, you can see that the photos has been loaded, but the coordinate system indicates local coordinates. It can be changed in the Settings.
Click the
settings icon ![]() > change coordinate system to WGS 84
> change coordinate system to WGS 84
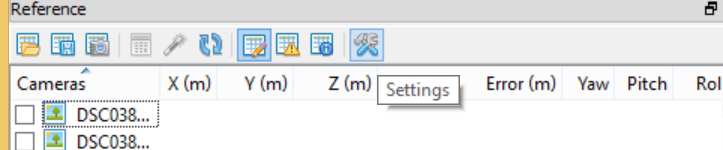
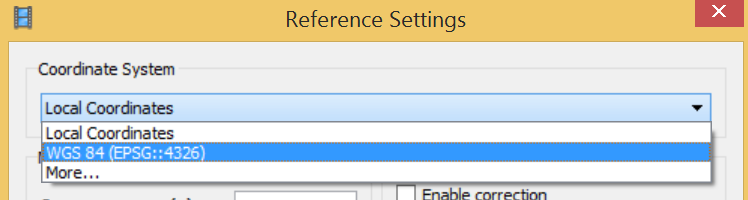
Loading camera positions
Click Import button ![]() on the Reference pane toolbar > select file
containing camera positions information (log file*) in the Open
dialog.
on the Reference pane toolbar > select file
containing camera positions information (log file*) in the Open
dialog.
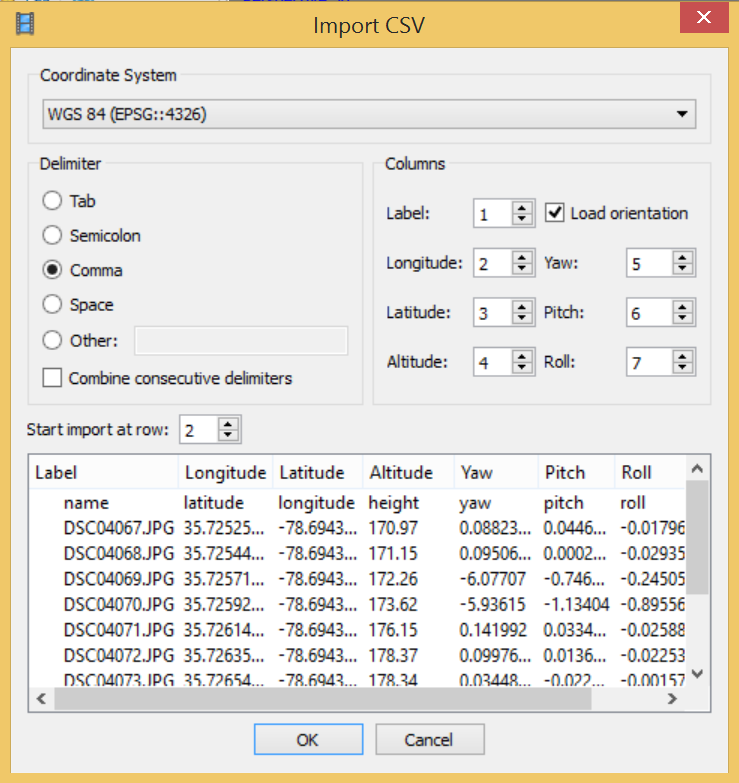
*Agisoft support the camera orientation files in 5 formats: .csv, .txt, .tel, .xml and and .log. The default format of the Trimble Aerial Imaging log is .jxl. In order to convert the Trimble .jxl log file please run script by Vaclav Petras or use provided already converted log in .txt format
Make sure that the columns are named properly – you can adjust their placement by indicating column number (top right of dialog box)
Aligning photos
- Accuracy: High
- Pair preselection: Reference
- Key point limit: 40000
- Tie point limit: 1000
Menu > Workflow > Align Photos
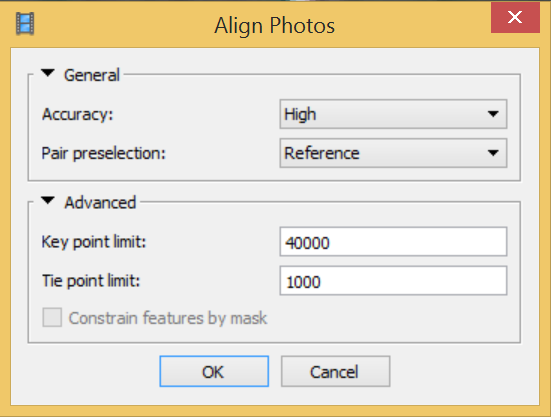
Click Save ![]() in the toolbar
in the toolbar
Building dense point cloud (for rapid processing)
Menu > Workflow > Build Dense Point Cloud
- Quality: Lowest
- Depth filtering: Aggressive
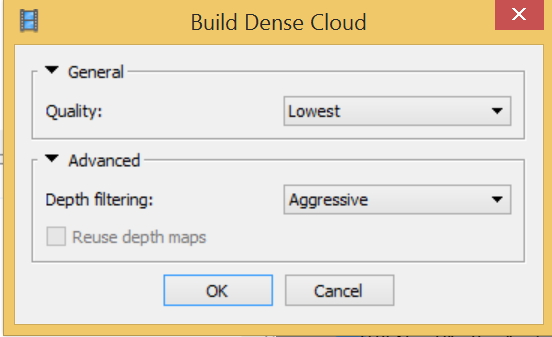
Click Save ![]() in the toolbar
in the toolbar
Stage 2: Placing GCPs
Loading the GCPs coordinates
Click Import button ![]() on the Reference pane toolbar > select file
containing Ground Control Points coordinates in the Open dialog
on the Reference pane toolbar > select file
containing Ground Control Points coordinates in the Open dialog
Make sure that the columns are named properly – you can adjust their placement by indicating column number (top right of dialog box). Notice that the file contains Easting and Northing values, which are NOT latitude and longitude
This time you disable the Load orientation option since GCPs are stationary and do not need determining yaw pitch and roll angles.
The window with the message: Can’t find match for ‘UAV 1’ entry. Create new marker? will pop up.
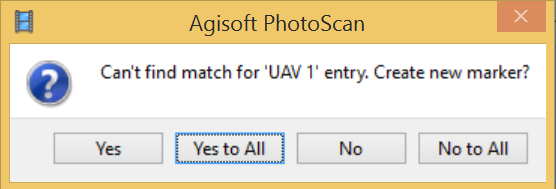
Choose ‘Yes to All’ – it will create new marker for each of the named GCPs from the file. They will be listed in Reference pane under the list of photos.
Indicating GCPs on the pictures
Now you need to find each of the GCPs and indicate its localization on all photos depicting it.
The sample used for this processing do not cover all the GCPs. The Model pane shows approximate positions of GCPs, it is better visible if the ‘Show cameras’ option is disabled (Menu > View > Show/Hide Items > Show cameras)
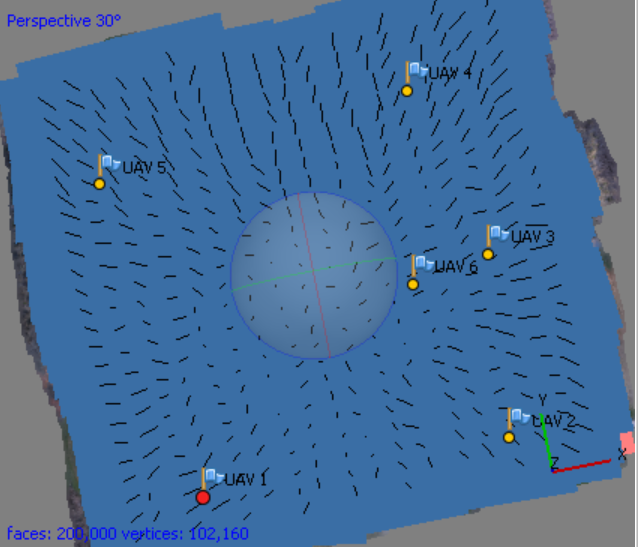
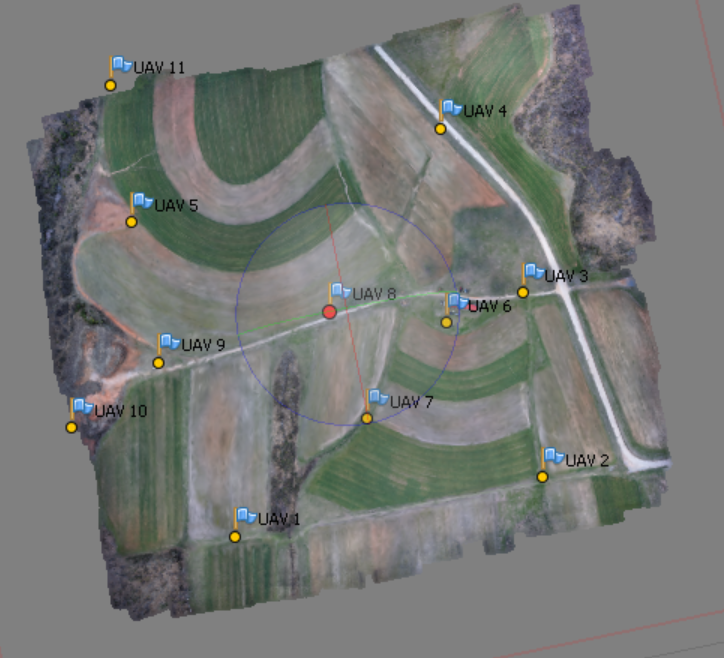
Choose in the context menu of the selected point on the list (right click) > Filter Photos by Marker. If the marker does not appear on any photo (the list of thumbnail is empty) it means that this marker is located outside of our sample area and you can remove it (right click > Remove Marker). You should end up with 4 markers
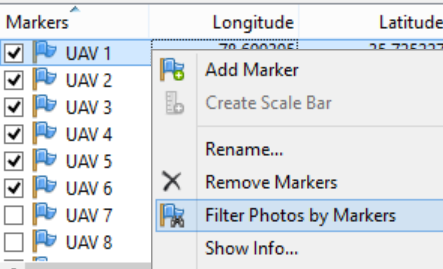
In the Photos pane appear only the images in which the currently selected GCP is probably visible.
Open an image by double clicking the thumbnail. It will open in a tab next to the Model pane.
The GCP will appear as a grey icon
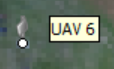 .
This icon needs to be moved to the middle of GCP visible on the photo
.
This icon needs to be moved to the middle of GCP visible on the photo
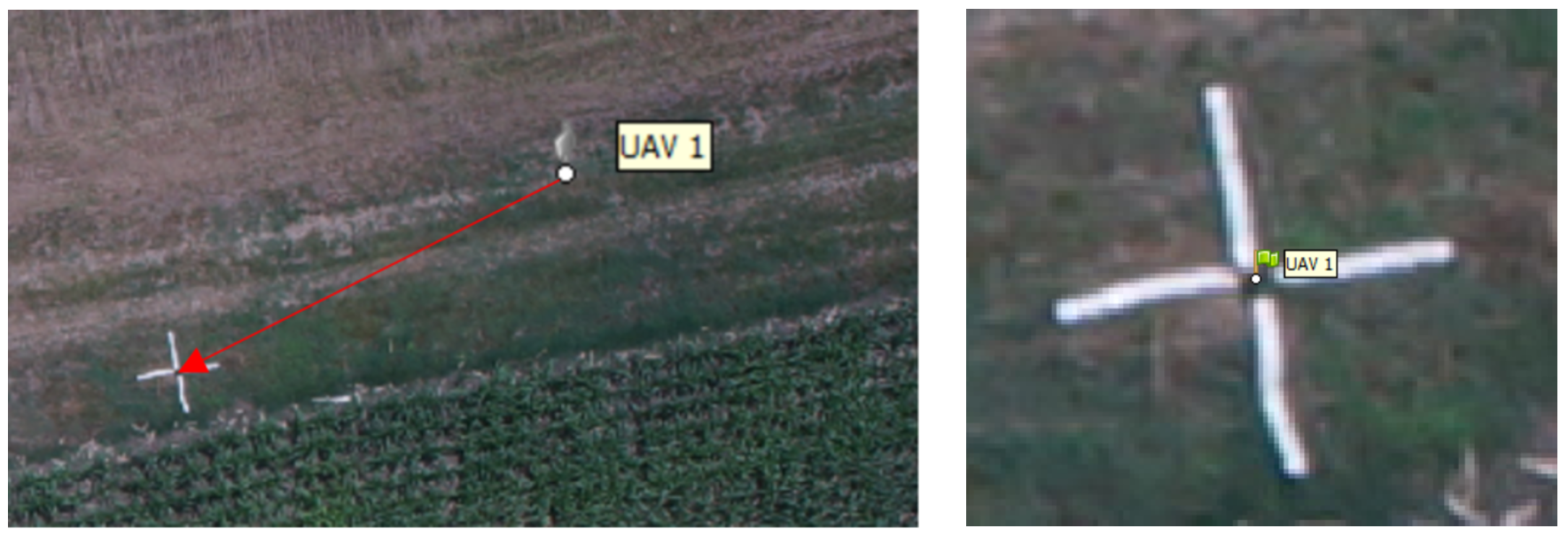
Drag the marker to the correct measurement position. At that point, the marker will appear as a green flag, meaning it is enabled and will be used for further processing.
Double click on the next photo and repeat the steps. As soon as the GCP marker position has already been indicated on at two images, the proposed position will almost exactly match the point of measurement. You can now slightly drag the marker to enable it (turning it into a green flag) or leave it unchanged (gray marker icon) to exclude it from processing.
Filter photos my each marker again. Agisoft adjusts the GCPs posisions on the run, so you can locate the GCP on additional images that will appear in the Photos pane.
In this sample processing we will include 4 GCPs. Mathematically, you need to indicate marker positions for at least 3 GCPs. Accurate error estimates can be calculated with at least 4 GCPs, while often at least 5 are needed to cover the center of the project as well, which reduces the chance of error propagation and resulting terrain distortions especially on flat or undulating terrain types.
Click Save ![]() in the toolbar
in the toolbar
Optimizing alignment
You can see the errors by clicking on the View Errors icon
![]()
Best results are obtained when the alignment is first optimized based on the camera coordinates only, and a second time based on the GCP only.
Optimizing based on the camera coordinates
In the Ground Control pane:
- disable all the GCP Marker coordinates (select one > press Ctrl+A > right-click > choose Uncheck).
- enable all the camera coordinates (select one > press Ctrl+A > right-click > choose Check).
Click Settings icon ![]() in the Ground Control toolbar:
in the Ground Control toolbar:
- set Camera accuracy (m) = 1,
- leave the rest at default values,
Click Optimize icon ![]() in the Ground Control toolbar (leave all options at the default)
in the Ground Control toolbar (leave all options at the default)
Optimizing based on the GCP Markers
In the Ground Control pane:
- disable all the camera coordinates (select one > press Ctrl+A > right-click > choose Uncheck).
- enable all the GCP Marker coordinates (select one > press Ctrl+A > right-click > choose Check).
Click Settings icon ![]() in the Ground Control toolbar:
in the Ground Control toolbar:
- set Marker accuracy (m) = 0.001m
- leave the rest at default values,
click Optimize icon ![]() in the Ground Control toolbar (leave all options at the default)
in the Ground Control toolbar (leave all options at the default)
Click Save ![]() in the toolbar
in the toolbar
You can now see how much the errors were reduced through optimization by clicking on the View Errors icon
![]()
Stage 3: Building complex geometry (for quality processing)
Before starting the Build Geometry step it is recommended to check the bounding box of the reconstruction (to make sure that it includes the whole region of interest, in all dimensions). The bounding box should also not be too large (increased processing time and memory requirements).
The bounding box can be adjusted using the Resize Region
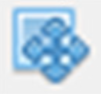 and the Rotate Region
and the Rotate Region
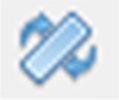 tool from the
toolbar. Make sure that the base (red plane) is at the bottom.
tool from the
toolbar. Make sure that the base (red plane) is at the bottom.
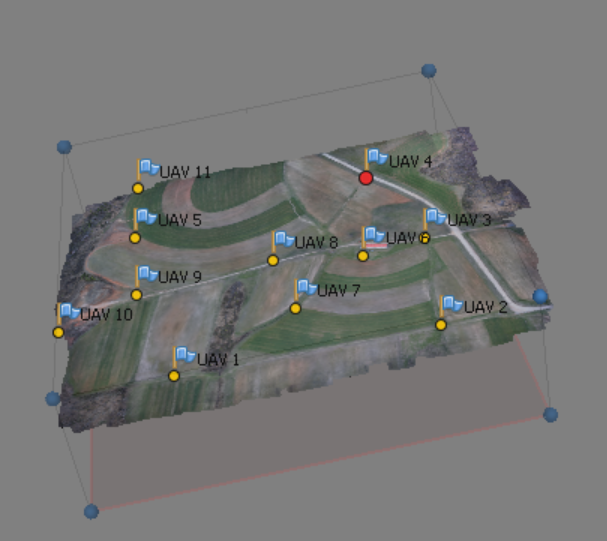
The next steps will be time consuming (depending on the desired quality and number of pictures). You can execute them one step at the time, what would be explained below. You can also set a batch processing that does not require user interaction until the end of geoprocessing (especially useful in case of Ultra High quality that requires even several days of processing). The batch processing will be explained at the end of this section.
Menu > Workflow > Build Dense Cloud
- Quality* =
- Medium (will downsample the images to get a 3D coordinate every 4 pixels
- High (will downsample the images to get a 3D coordinate every 2 pixels; typically takes several hours but will give acceptable results for most cases), typically takes >10-20 hours) or
- Ultra high (will calculate a 3D coordinate for every pixel in original imagery; may take more than a day or several days)
- Depth filtering = Aggressive
*When working with large datasets take into consideration the RAM size requirements for the different target qualities with respect to the number of images (in appendix in the manual or in lecture slides).
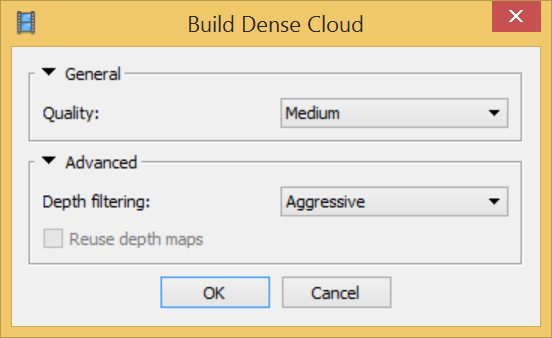
Click Save ![]() in the toolbar
in the toolbar
Menu > Workflow > Build Mesh
- Surface type: Height field
- Source data: Dense cloud
- Face count*: Custom: 50000000 (50,000,000)
- Advanced options: leave default
*Face count set at “0” means that PhotoScan will determine an optimum number of faces (but this may not be enough to describe all the features on terrain)
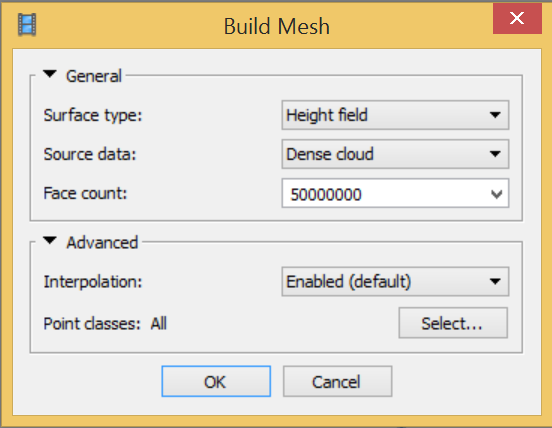
Menu > Workflow > Build Texture
- Mapping mode: Orthophoto
- Blending mode: Mosaic (default)
- Texture size/count: 4096
- Enable color correction: disabled (unchecked)
Click Save ![]() in the toolbar
in the toolbar
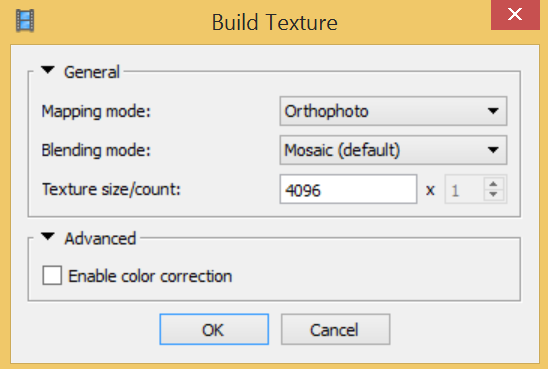
Editing geometry
Sometimes it is necessary to edit geometry before building texture atlas and exporting the model.
If the overlap of the original images was not sufficient, the model can contain holes. In this case to obtain holeless model use Close Holes command
Menu > Tools > Mesh > Close Holes
In Close Holes dialog select the size of the largest hole to be closed (in percentage of the total model size).
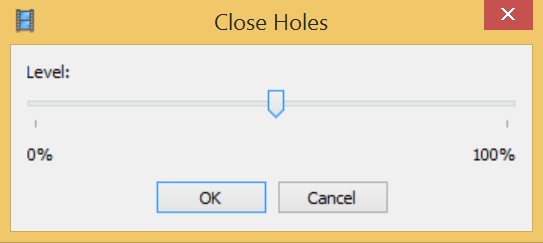
This does not apply to our data, since we have sufficient image overlap. But due to strong dependency on weather conditions, the holes in data are common with UAS.
Batch processing
Menu > Workflow > Batch process > Add
Batch processing allows to set multiple process in the preset order and execute it one after another without user intervention. All the parameters should be set the same as explained above.
- Build dense point cloud
- Build Mesh
- Decimate Mesh
- Build Texture
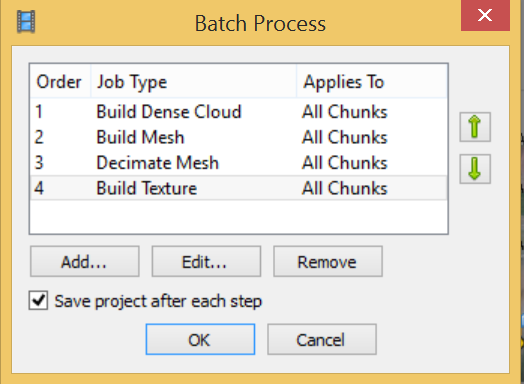
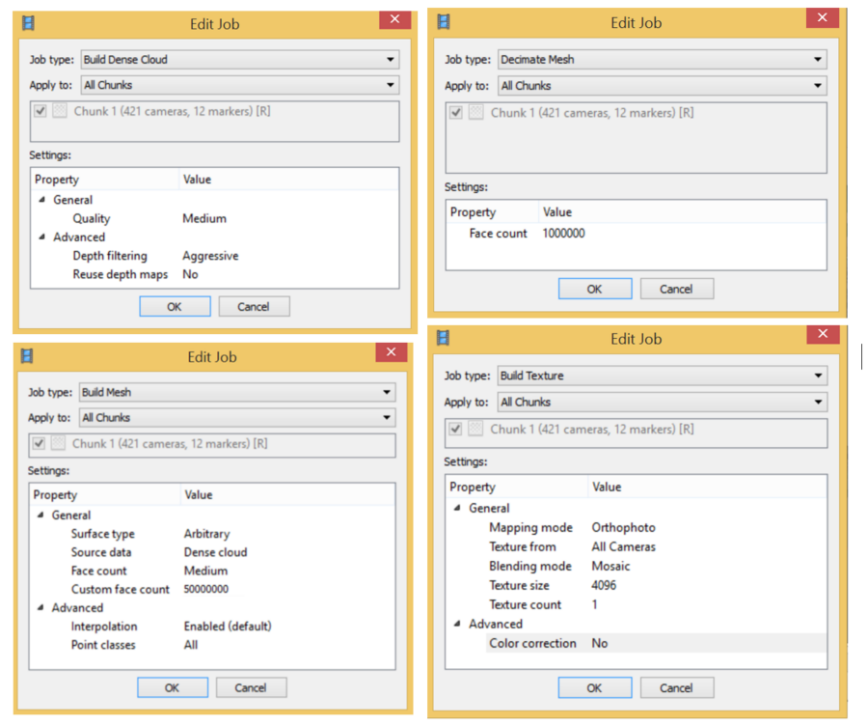
If the process takes really long time on your device, you can cancel the processing and work with the project files saved on the google drive (after each time consuming step, the project file was saved and you can work starting from this step). The only adjustment you need to make is to change the path of the pictures to the localization of downloaded images on your computer.
In order to do that right clik on any of the pictures in the Pictures pane and choose Change Path... and in the dialog window mark the All cameras option. This will automatically apply the updated location to all the pictures in the project.
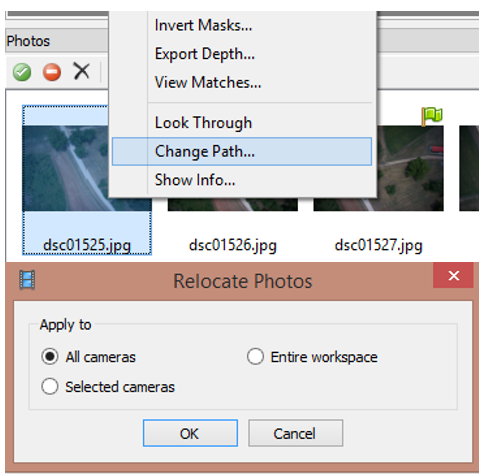
Stage 4: Exporting results
This option will be disabled if you are working in the demo version of Agisoft. You can switch to full function mode with 30-day trial license for free. (click link and request a trial code via email)
Orthomosaic
File > Export Orthophoto > Export JPEG/TIFF/PNG…
- Projection Type = geographic (default);
- Datum = WGS 1984,
- Write KML file (footprint) and World file (.tfw) = check if desired (if left unchecked, georeferencing information will still be contained in the GeoTIFF .tif file);
- Blending mode = Mosaic (default)
- Pixel size: leave default
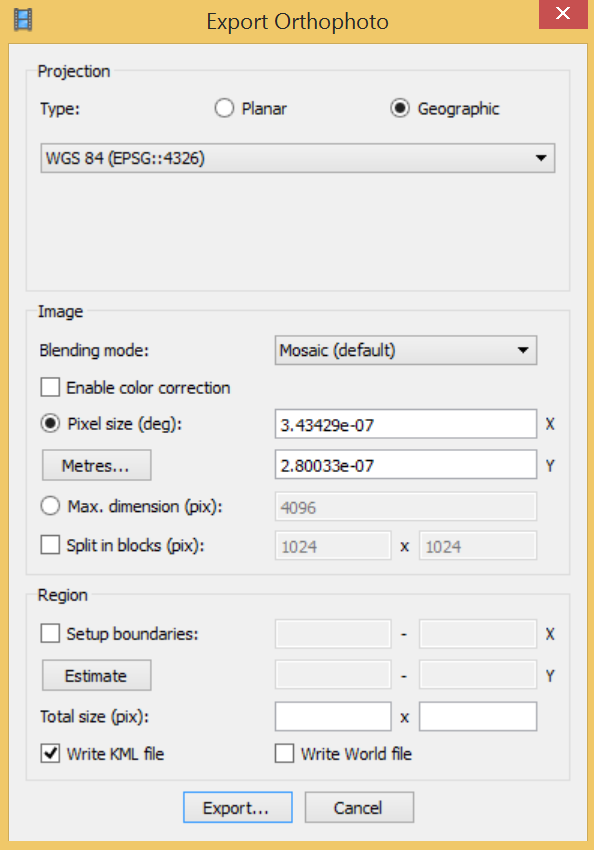
Fill out the desired name and save as type TIFF/GeoTIFF (*.tif)
Digital surface model
Menu > File > Export DEM…
- Projection Type = Geographic (default);
- Datum = WGS 1984
- Write KML file (footprint) and World file (.tfw) = check if desired (if left unchecked, georeferencing information will still be contained in the GeoTIFF .tif file);
- Crop invalid DEM =checked;
- Pixel size: leave default
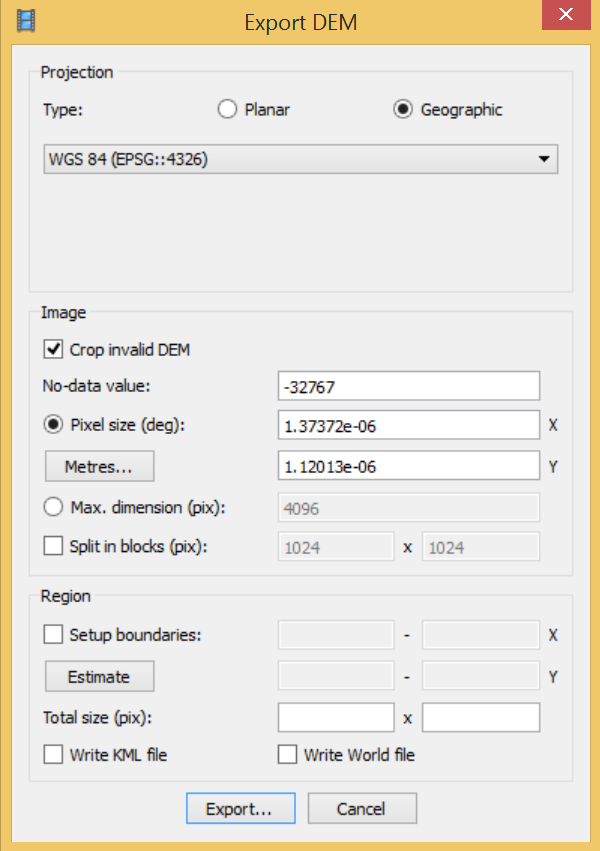
Fill out the desired name) and save as type TIFF/GeoTIFF (*.tif)
Generating report
Menu > File > Generate report
Indicate the name and path for the PDF file
The following export steps are optional.
Model
Menu > File > Export model > OBJ/FBX/KMZ…
Indicate the name, path and format of the output model
PhotoScan supports model export in the following formats: Wavefront OBJ, 3DS file format, VRML, COLLADA, Stanford PLY, STL models, Autodesk FBX, Autodesk DXF, Google Earth KMZ, U3D, Adobe PDF. Some file formats (OBJ, 3DS, VRML, COLLADA, PLY, FBX) save texture image in a separate file. The texture file should be kept in the same directory as the main file describing the geometry.
Point cloud
Menu > File > Export points…
Indicate the name, path and format of the output file
PhotoScan supports point cloud export in the following formats: Wavefront OBJ, Stanford PLY, XYZ text file format, ASPRS LAS, ASTM E57, U3D,Potree,PhotoScan OC3, PDF,
Camera calibration and orientation data
Menu > Tools > Export > Export Cameras
Indicate the name, path and format of the output file
PhotoScan supports camera data export in the following formats: PhotoScan structure file format (XML based), Bundler OUT file format, CHAN file format, Boujou TXT file format, Omega phi Kappa text file format, PATB Exterior orientation, BINGO Exterior orientation, AeroSys Exterior orientation, Inpho project file.